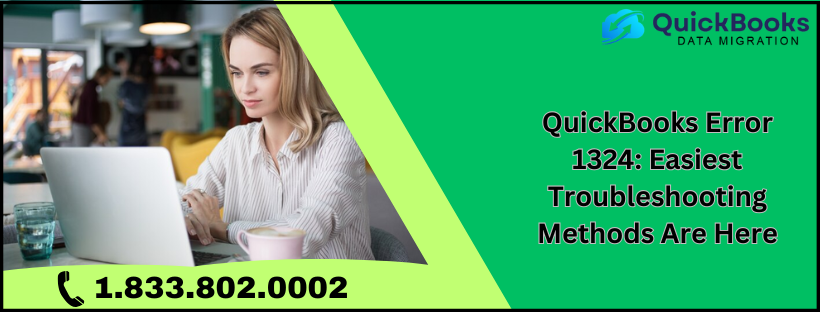
QuickBooks Desktop has been widely acknowledged as a highly authentic & beneficial application for every small entrepreneur looking for business expansion. The accounting & bookkeeping tools included in this incredible software have been found to be highly accurate & efficient.
Some errors can disturb the installation of QB Desktop on the system & one of the common examples of such an error is ‘QuickBooks Error 1324’. The failed installation of QB Desktop causes great annoyance to users on the network.
Here, in the present blog, you will get the most accurate step-by-step troubleshooting methods for this issue.
Are you searching for the best guidance to tackle ‘QuickBooks Error 1324’? You can dial +1.833.802.0002 to contact our QB Professionals Team.
1324 QuickBooks Desktop Error Code: What Are the Common Reasons?
The most common causes behind the ‘1324 QuickBooks Desktop Error Code’ are discussed here:
- Utilizing an invalid or corrupted Windows user account will easily evoke this technical issue.
- The presence of an invalid character from ‘Windows Registry’ will also cause this error code.
Recommended to Read:- How to Resolve QuickBooks Error Code 15102?
Proficient Methods to Resolve ‘Installation Error Message 1324 in QuickBooks’
The ‘Installation Error Message 1324 in QuickBooks’ can be tackled using the methods detailed here:
Method 1: Create & put into use a new Windows admin user account to resolve this problem
- Here, choose the ‘Start’ icon & effectively tap the ‘Settings’ tab, after which you must strike the ‘Accounts’ icon so that you can later hit the ‘Family & Other Users’ button.
- After that, promptly tap the ‘Add Other User’ option and choose the ‘Add Account’ button, following which you must mark the ‘I don’t have this person’s sign-in information’ checkbox available on the screen.
- Next, correctly strike the ‘Add a user without a Microsoft account’ button & promptly enter all the required usernames, passwords, and other details for the new account.
- Hit the ‘Next’ button to reliably create a new Windows user account, after which you should select the ‘Change account type’ option to choose the ‘Administrator’ tab.
- Thereafter, assign the complete admin privileges to the new Windows user account by tapping the ‘OK’ button & instantly use this new Windows admin user account to install QB Desktop.
You May Read Also:- How Do I Fix QuickBooks Desktop error 15102?
Method 2: Exterminate the invalid character from ‘Windows Registry’ on the system to tackle this issue
- In this method, promptly obtain the ‘Run’ window by tapping the ‘Windows + R’ keys & easily execute the ‘regedit’ command to acquire the ‘Registry Editor’ window on the screen.
- Just thereafter, you shall move to the ‘Edit’ menu indicated on the ‘Registry Editor’ window in order to tap the ‘Find’ option, following which you need to write the same invalid character as mentioned in the error message within the ‘Find What’ box.
- Next, easily tap the ‘Find Next’ button to detect the invalid character & instantly delete the invalid character from the ‘Registry Editor’ window.
- Finally, save the ‘Windows Registry’ settings by tapping the ‘OK’ button & install the QB application.
Both step-wise methods indicated above are fully reliable & sufficient to tackle ‘QuickBooks Error 1324’. For additional assistance, you need to dial +1.833.802.0002 to contact our QB Experts Team.
Expert Recommended:- How do I fix QuickBooks stuck in single-user mode?