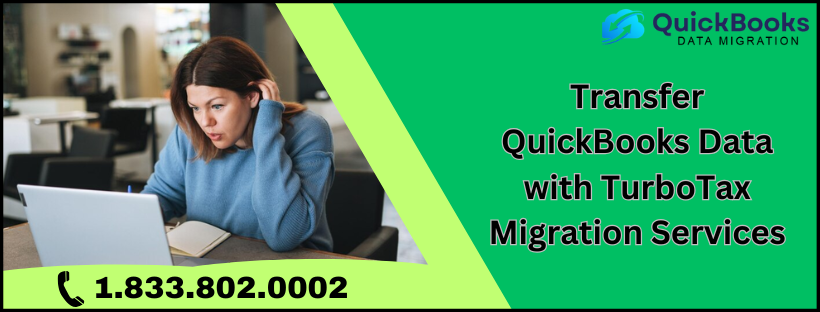
If you are looking for a guidebook for importing QuickBooks to TurboTax, your search should end here! This blog will instruct you on how to use TurboTax Migration Services for QB data migration. The primary method by which TurboTax and QuickBooks Online interact is through data importation into TurboTax Business. You can accomplish this task by following the blog until the end.
Here in the blog, we have enlisted all the prerequisites and notes to take care of, such as ensuring correct info input in tax line, chart of accounts, etc.
If, at any stage, you feel stuck and need professional assistance, then you can call +1.833.802.0002 and ask your query anytime.
You Can Only Transfer the QB Data to TurboTax IFF
QuickBooks 2010 or later: If your version is not QuickBooks 2010 or later, you will have problems when attempting to import data.
Single-user mode: You must be in single-user mode to do this action.
QuickBooks that is registered: Having a registered QuickBooks is required.
Business Type: You must update QuickBooks to match your current business type.
TurboTax and QuickBooks: Ensure both are updated with the most recent version before importing any data.
.qbw extension for filenames: Your PC must open QuickBooks files at least once.
Admin rights: To execute this import, the user needs to have administrative rights.
Recommended to Read:- How to Fix QBDBMgrN not running on this computer error?
How to Perform QB Migration to TurboTax?
Perform these steps carefully to migrate your QuickBooks data to TurboTax:
- To import data, open the tax return in TurboTax with the desired information.
- Before importing the data, prepare the tax return if you haven't already.
- Before importing any QuickBooks data, complete all necessary data transfers from the prior year's tax filing to the current year's tax return.
- To import QuickBooks data into TurboTax, select the Easy Step option and go to the Business portion of your tax return. Alternatively, you can choose "QuickBooks Import" from the File menu while in the Go to Form mode.
- If TurboTax finds any QuickBooks files on your computer, it will show them. You should navigate to a different network file location to locate the correct QuickBooks file. Verify the importable QuickBooks data file is correct.
- Click Continue when you've chosen the correct QuickBooks file.
- The import process, which depends on the size and complexity of the file, will be started by TurboTax and could take some time. Let TurboTax finish importing the data.
- TurboTax will prompt you to confirm your tax return's accuracy and verify the fiscal year's start and end dates if they differ from the calendar year. Click "Continue."
- TurboTax initiates the initial allocation procedure, allocating the parts of your tax return to the relevant imported data.
- If QuickBooks data wasn't automatically mapped, you can manually map it to certain tax lines; TurboTax will display such data.
- The most popular tax form lines will appear in the drop-down menu next to the relevant QuickBooks account information that is ready for import.
- The last line of the drop-down menu gives you access to other tax form possibilities in case you cannot locate the appropriate tax form or line in the drop-down list.
- Click Proceed once you've filled in all the tax lines that TurboTax is missing. Then, click the "Save these Categories in QuickBooks” box to have the tax line adjustments you made in TurboTax sent back to your Chart of Accounts in QuickBooks.
- If tax line assignments clash with other mapping options or standard mapping, TurboTax may request clarification or modifications.
- Click Continue after making necessary changes to the tax line mapping for applicable accounts.
- Your QuickBooks data will start to appear in TurboTax on the actual tax lines or forms in your tax return. While the posting is ongoing, try not to stop it or switch between modes in TurboTax.
Read Also:- How Do I Fix QuickBooks Error Code 3645?
This blog covers all that one needs to know about TurboTax Migration Services. Following this blog, one can systematically migrate QuickBooks data to TurboTax. If you have doubts or get stuck at any stage while migrating, you can call +1.833.802.0002 and converse with an experienced QB professional about it.