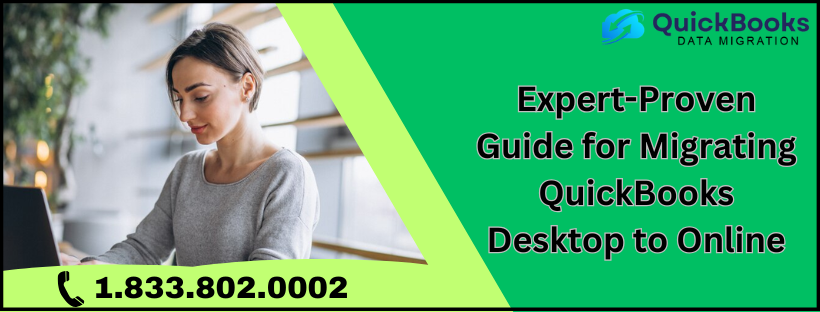
The procedure of converting or migrating QuickBooks desktop to online can be so daunting. If you think to move your desktop data online, it can be easily done with the help of QuickBooks data migration services. Intuit provides several services to its users, and data migration service is one of them. Other accounting software does not provide as many features and functionalities as QuickBooks. This has made users migrate to QuickBooks online.
Migrating QuickBooks desktop to online can be proven more beneficial, as it provides cloud-based services to its users. If you don’t need to move online, you can upgrade your QuickBooks desktop from Pro/Premier to Enterprise based on your needs.
This procedure must be done under professional supervision as a safe and secure conversion is critical. To work smoothly and without disruptions, you must get help from experts. Their help can transfer your books flawlessly.
Want to move from QB desktop to online? This blog can be enough guidance to help you with the migrating procedures, but getting help from the support team is recommended. To connect with a pro advisor, you can give a ring at +1.833.802.0002.
A Stepwise Migrating Process from QB Desktop to Online
Here, you have been given a detailed stepwise method to convert from QB desktop to online. Follow the steps carefully:
You May Read Also:- How to Set Permissions to Share QuickBooks Company Files?
Step 1: Need to subscribe to QuickBooks online
The very first step is to make sure you have subscribed to QuickBooks online before you think about moving your data online. This can be online if you are QB desktop Pro, Premier, or Enterprise user.
Step 2: Make your desktop file ready
- Your QB desktop must be updated.
- If some customers, vendors, or accounts are no longer. Make them inactive; this will make the migrating process more flexible and lower the possibility of data issues.
- You must delete bills of inactive accounts.
- The company file should not be too long.
- You are requested to copy your sales tax liability report. You may need to adjust them after moving your books.
- You must ensure that you reconcile your bank or credit card accounts.
- You are requested to terminate or deactivate inactive employees if you use desktop payroll.
- You must have Admin-level permissions in QuickBooks.
Step 3: Moving company files from QB desktop to online
- You are given two options by Intuit to migrate to QB online.
- Migration tool built
- Web-based migration tool
Step 4: You are ready to use QB online
After moving to QB online, you need to set up your QuickBooks online company like connecting bank accounts, creating or sending invoices, tracking bills, and so on.
List of Software that can be Migrated to QuickBooks
- Excel
- Freshbooks
- Zoho
- Sap
- Sage Intacct
- Xero
- Peachtree
- Myob
- Oracle NetSuite
- Accpac
- Microsoft Dynamics 365
System Essentials to Migrate Data Successfully
- Operating System
Windows 8, Windows 10, Windows 11
- Memory (RAM)
512 MB (Minimum Required)
- Microsoft .NET Framework
Version 2.0 (Minimum Required)
- Processor
500 MHz Intel Pentium II (Minimum Required)
- Hard Drive
2.5 GB of Free Space (Highly Required)
- QuickBooks Desktop
Pro, Premier or Enterprise 2016 or Higher.
Know Why QuickBooks Running Slow Over Network?
Overall View
The above information is a comprehensive guide that can be used to successfully move your data from QB desktop to online. Likewise, a successful migration is only possible if you use the Pro, Premier, or Enterprise version of QuickBooks desktop. To be on the safe side, we recommend you take professional guidance to do such procedures. Consult with an expert at +1.833.802.0002 if you feel like getting help from professional advisors.